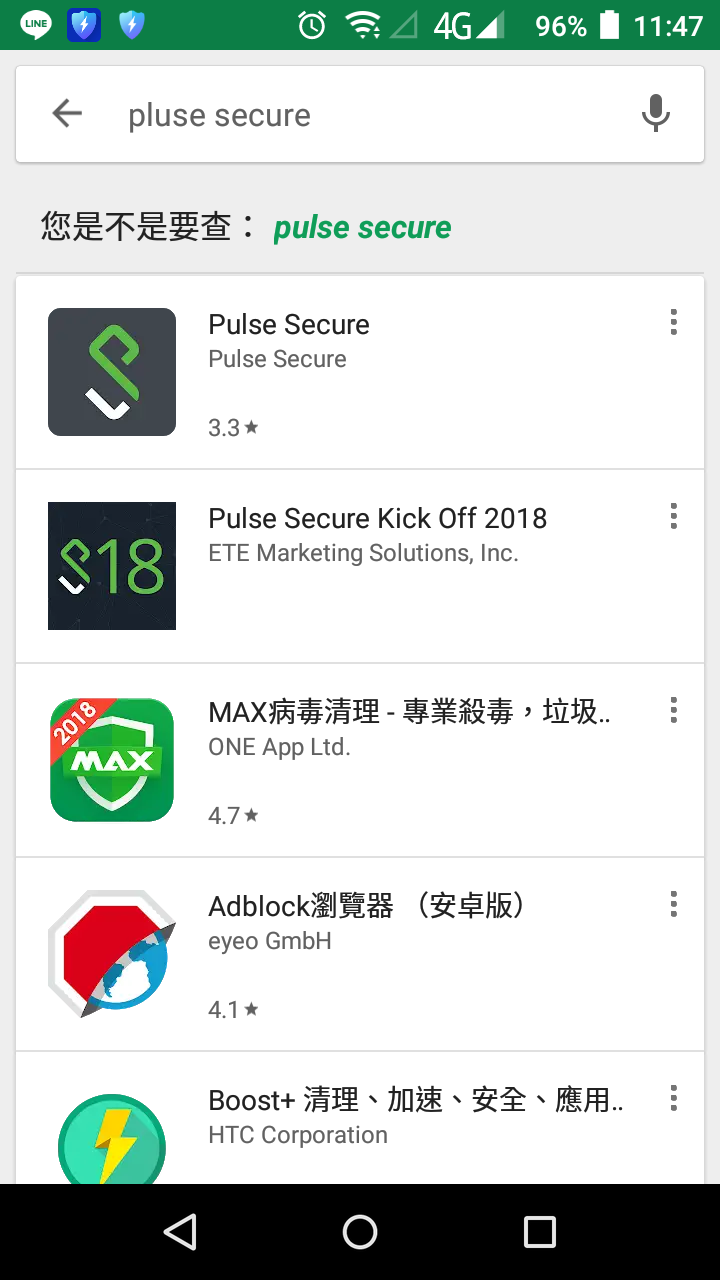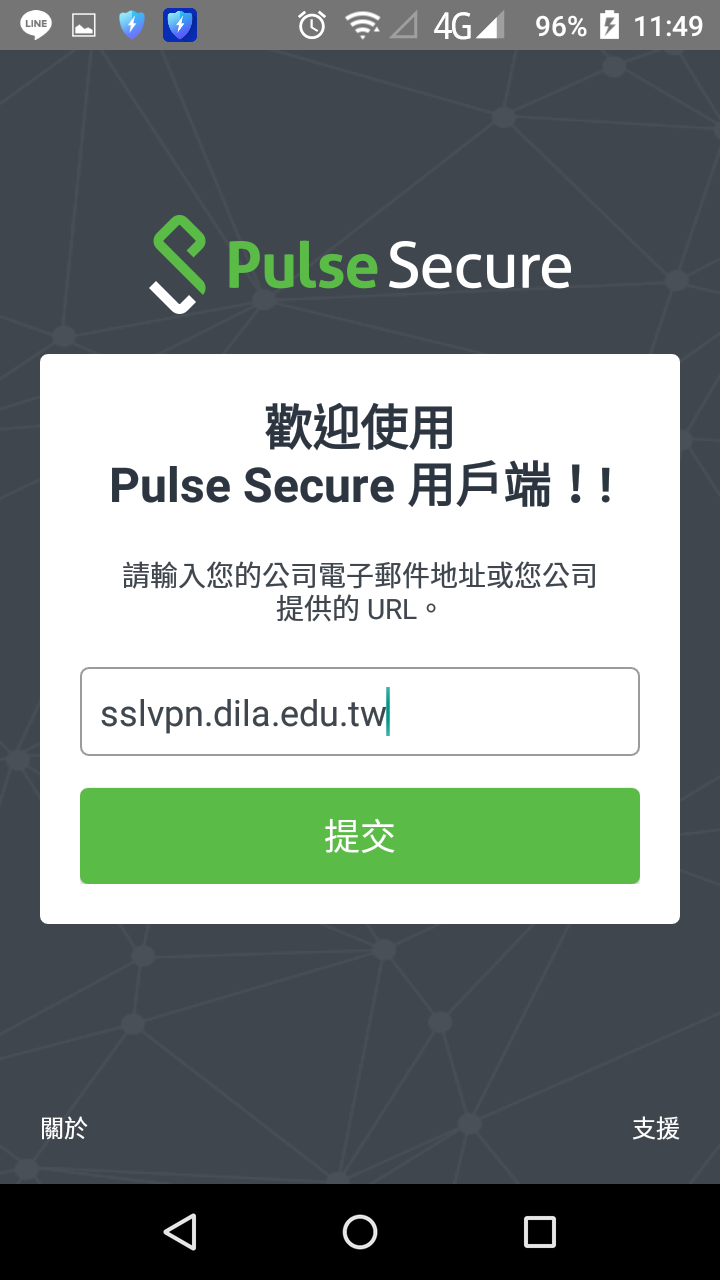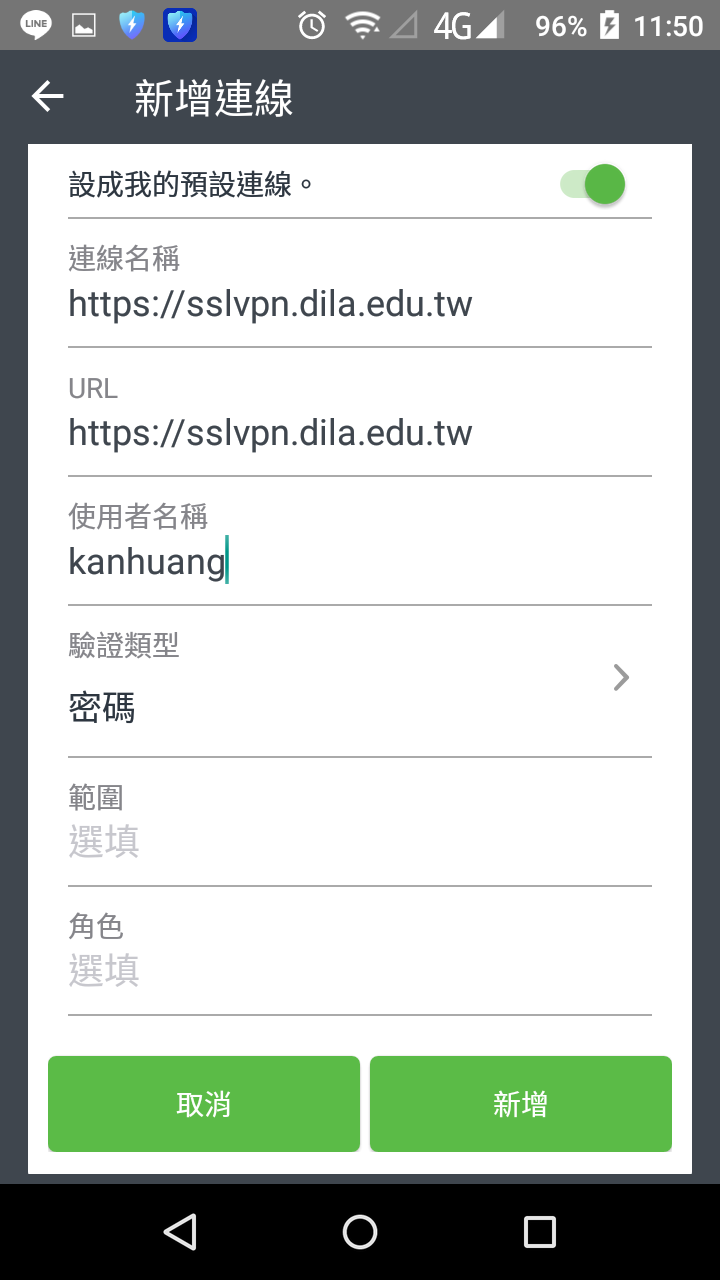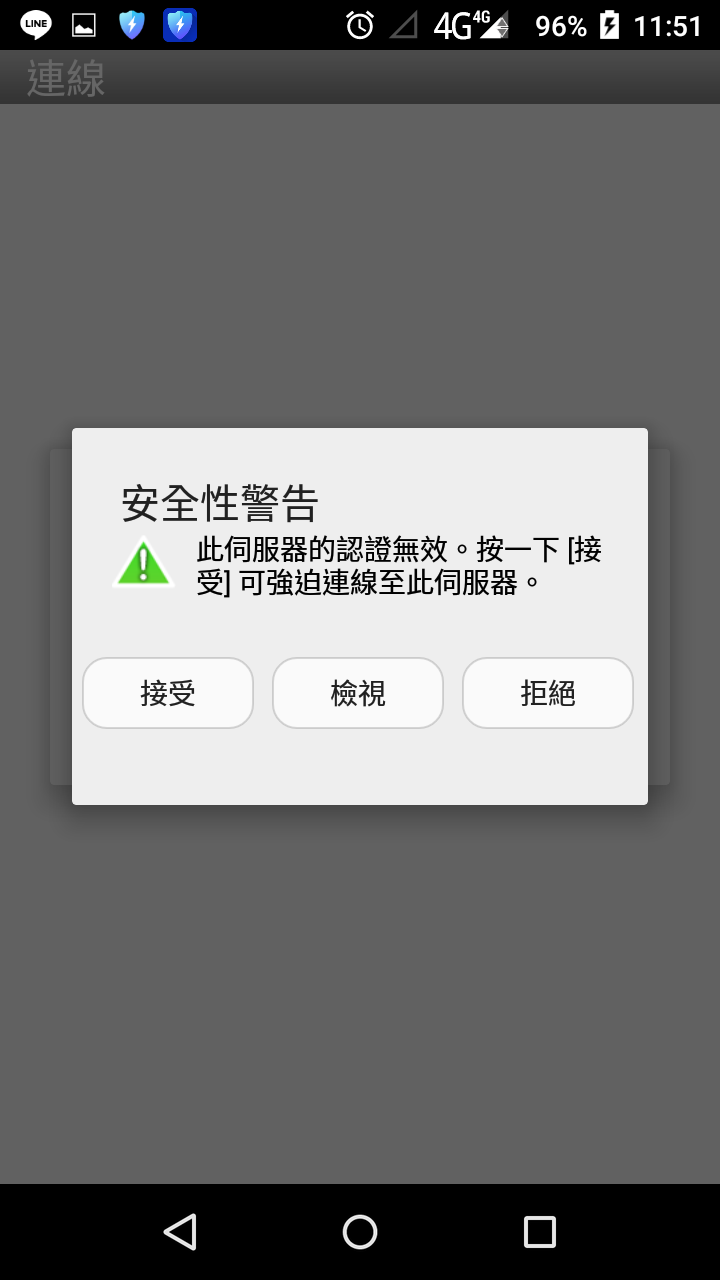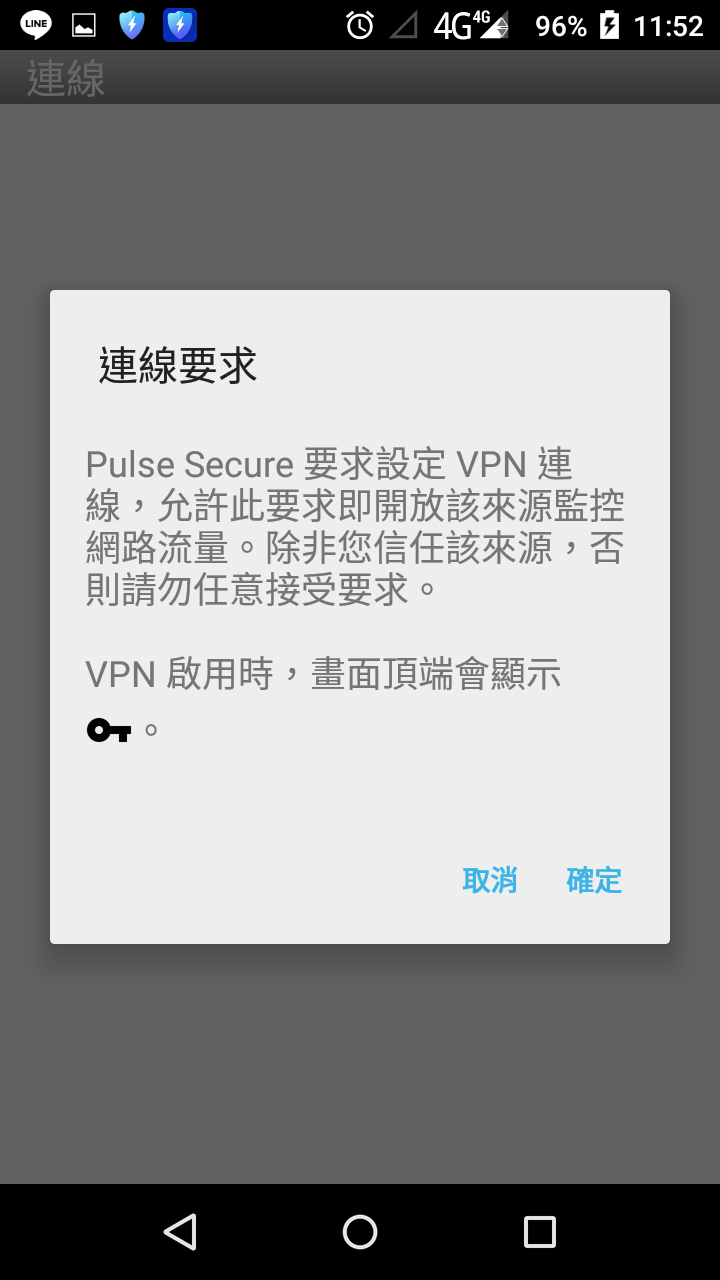|服務說明|
SSL VPN 連線服務提供法鼓文理學院教職員生不在校內網路環境時,連線回校園網路並取得校內 IP 位址,並藉由 SSL VPN 連線可像位於校內網路般地使用任何需要校內服務的應用程式。
例如 共用分享槽、EBSCO / ProQuest / JSTOR ..等校內專用服務。
|使用對象|
符合者 : 學校現教職員、兼任教師、在學學生
不符合者:學校離職教師、畢業或休學學生、離職員工
Windows OS 設定連線步驟(VPN 連線服務)
1.打開IE/Firefox/Chrome後於上方網址處輸入 https://sslvpn.dila.edu.tw,等以下登入畫面出現:
2.在登入畫面輸入email帳號(不包含@dila.edu.tw)及密碼,然後按「登入」。
3.連線成功後,瀏覽器會出現如下畫面:
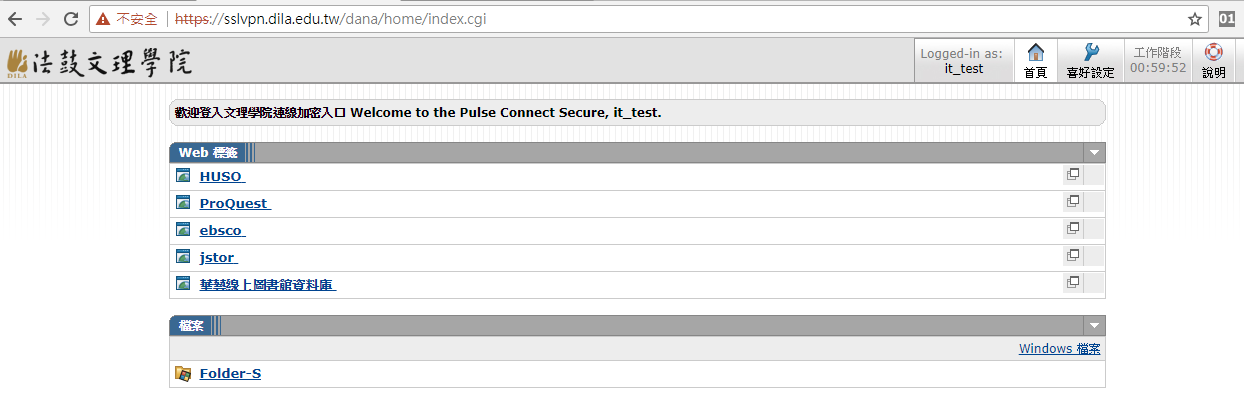 4.如要回原畫面請點擊右上角首頁。
用戶端安裝程式連線SSLVPN步驟
Windows OS安裝及設定Ivanti Secure Access用戶端程式步驟
下載安裝檔 Windows 10/11 :
64bit
ARM-64bit
1.執行下載程式安裝完成
4.如要回原畫面請點擊右上角首頁。
用戶端安裝程式連線SSLVPN步驟
Windows OS安裝及設定Ivanti Secure Access用戶端程式步驟
下載安裝檔 Windows 10/11 :
64bit
ARM-64bit
1.執行下載程式安裝完成
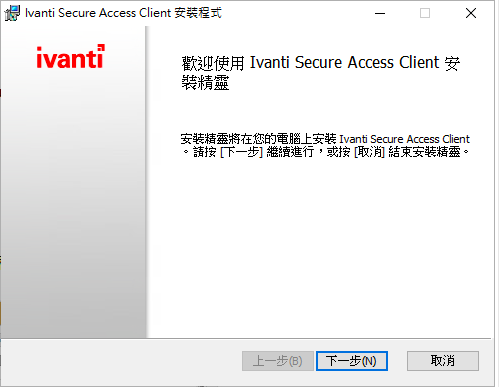
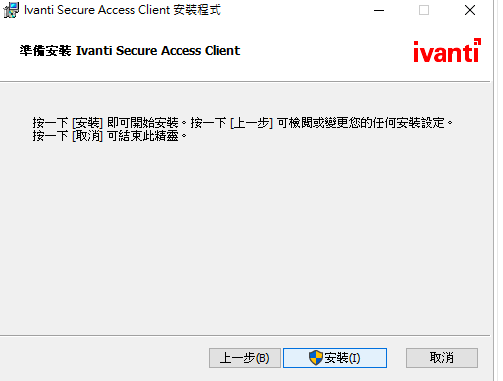
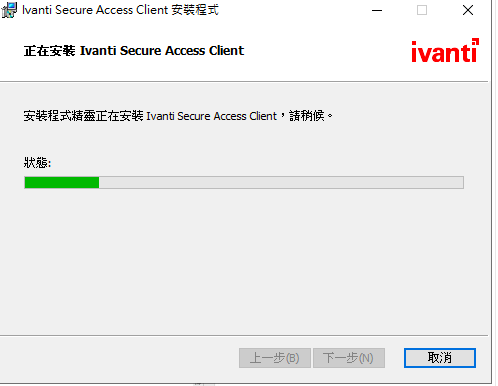
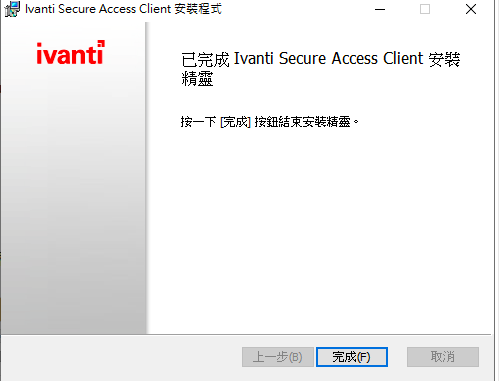 2.安裝完成後會在右下角出現icon
2.安裝完成後會在右下角出現icon 或
或 3.連線步驟可參考下圖 (儲存設定請不要打勾)
3.連線步驟可參考下圖 (儲存設定請不要打勾)
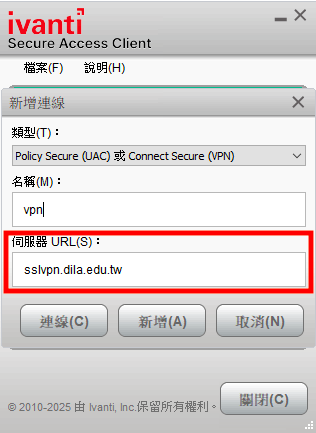
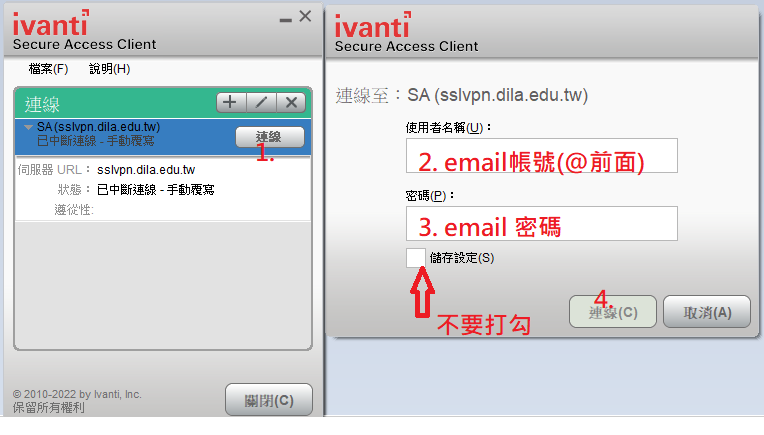 4.未連線右下角圖示為
4.未連線右下角圖示為 ,連線完成右下角圖示為
,連線完成右下角圖示為 ,此時已成功取得校內IP,可使用校內服務
,此時已成功取得校內IP,可使用校內服務
Mac OS 設定連線步驟(VPN 連線服務)
Mac OS使用瀏覽器連線SSLVPN步驟
打開IE/Firefox/Chrome後於上方網址處輸入 https://sslvpn.dila.edu.tw,在登入畫面輸入email帳號(不包含@dila.edu.tw)及密碼,然後按「登入」。
Mac OS安裝及設定Ivanti Secure Access用戶端程式步驟
下載DMG安裝檔
Mac OS Monterey 12.6.6 以上版本
Mac OS X 10.11 以上版本
Mac OS X 10.11 以下其他較早版本
Ivanti Secure Access 設定步驟:
1.點選下載的DMG檔開始安裝
2.進入Finder 左側選擇應用程式,找到Ivanti Secure Access 並執行
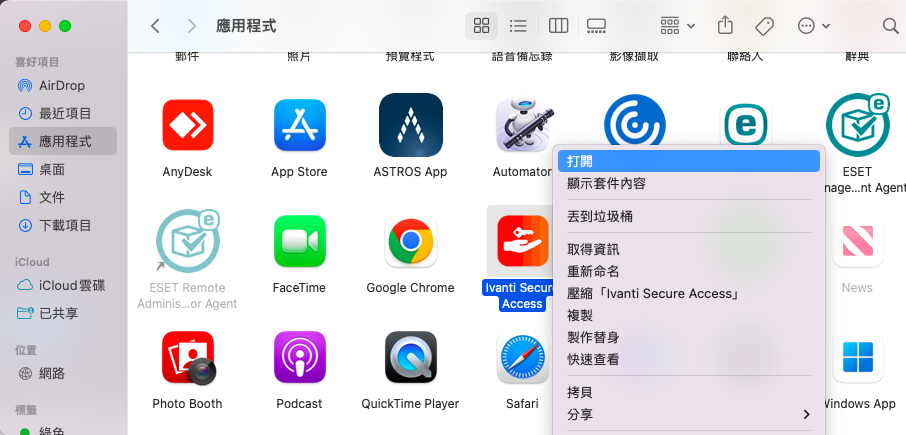 3.開啟Ivanti Secure Access 程式,並點選左下角的 "┼ 輸入連線資訊, 名稱自行定義, Server URL輸入 https://sslvpn.dila.edu.tw , 並點選新增,即設定完成。
3.開啟Ivanti Secure Access 程式,並點選左下角的 "┼ 輸入連線資訊, 名稱自行定義, Server URL輸入 https://sslvpn.dila.edu.tw , 並點選新增,即設定完成。
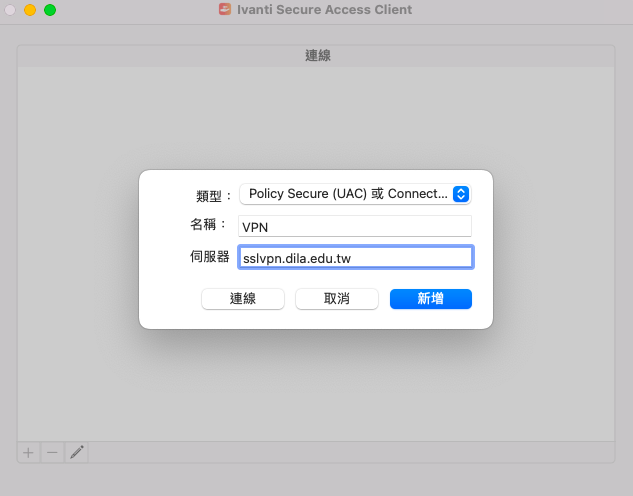
Ubuntu 設定連線步驟(VPN 連線服務)
安裝Pulse Linux client程式(須以root權限執行)
sudo dpkg –install ps-pulse-linux-9.1r11.4-b8575-64-bit-installer.deb
上述指令可能需先安裝套件
sudo apt-get install libgtkmm-3.0-1v5
sudo apt-get install libwebkit2gtk-4.0-37
sudo apt-get install libnss3-tools
Ubuntu OS使用GUI模式連線SSL VPN操作步驟
建立VPN連線:點選UI介面應用程式的PulseUI
 第一次開啟時先按右上角「+」新增連線
在新增連線視窗的Name欄位輸入VPN名稱,例如 dilavpn,URL欄位輸入:「sslvpn.dila.edu.tw」,之後按Save。
第一次開啟時先按右上角「+」新增連線
在新增連線視窗的Name欄位輸入VPN名稱,例如 dilavpn,URL欄位輸入:「sslvpn.dila.edu.tw」,之後按Save。
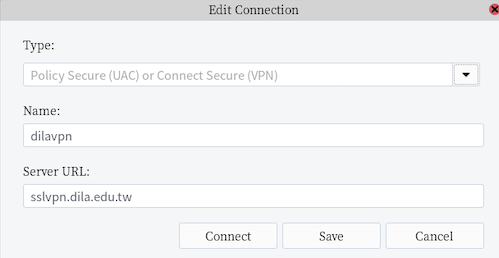 從Pulse Secure視窗輸入帳號密碼直接按「Connect」即可連VPN。
從Pulse Secure視窗輸入帳號密碼直接按「Connect」即可連VPN。
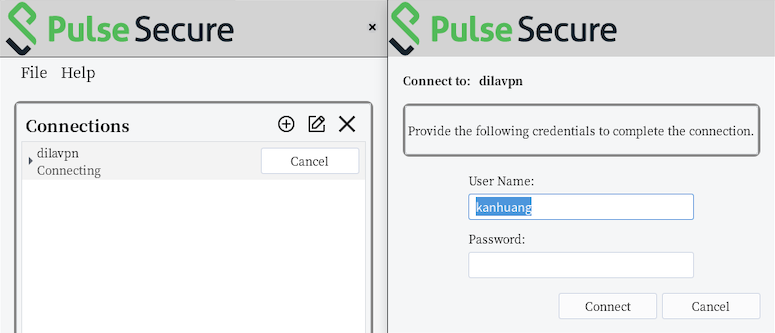 Ubuntu OS使用指令模式連線SSL VPN操作步驟:
sudo /usr/local/pulse/PulseClient_x86_64.sh install_dependency_packages
出現的訊息 Checking for missing dependency packages …
輸入指令後連上VPN
sudo /usr/local/pulse/pulsesvc -h sslvpn.dila.edu.tw -u 帳號(您的email帳號@前面) -r “dila" -U https://sslvpn.dila.edu.tw
輸入密碼(email密碼) VPN Password:
連線成功時畫面凍住不動. 欲中斷連線,請按: Ctrl + C 結束VPN連線
Ubuntu OS使用指令模式連線SSL VPN操作步驟:
sudo /usr/local/pulse/PulseClient_x86_64.sh install_dependency_packages
出現的訊息 Checking for missing dependency packages …
輸入指令後連上VPN
sudo /usr/local/pulse/pulsesvc -h sslvpn.dila.edu.tw -u 帳號(您的email帳號@前面) -r “dila" -U https://sslvpn.dila.edu.tw
輸入密碼(email密碼) VPN Password:
連線成功時畫面凍住不動. 欲中斷連線,請按: Ctrl + C 結束VPN連線
智慧型手機平板設定連線步驟(VPN 連線服務)
Android系統安裝設定說明
1.從Google Play搜尋"Pulse Secure",並下載安裝到智慧型手機或平板的 Android 系統。
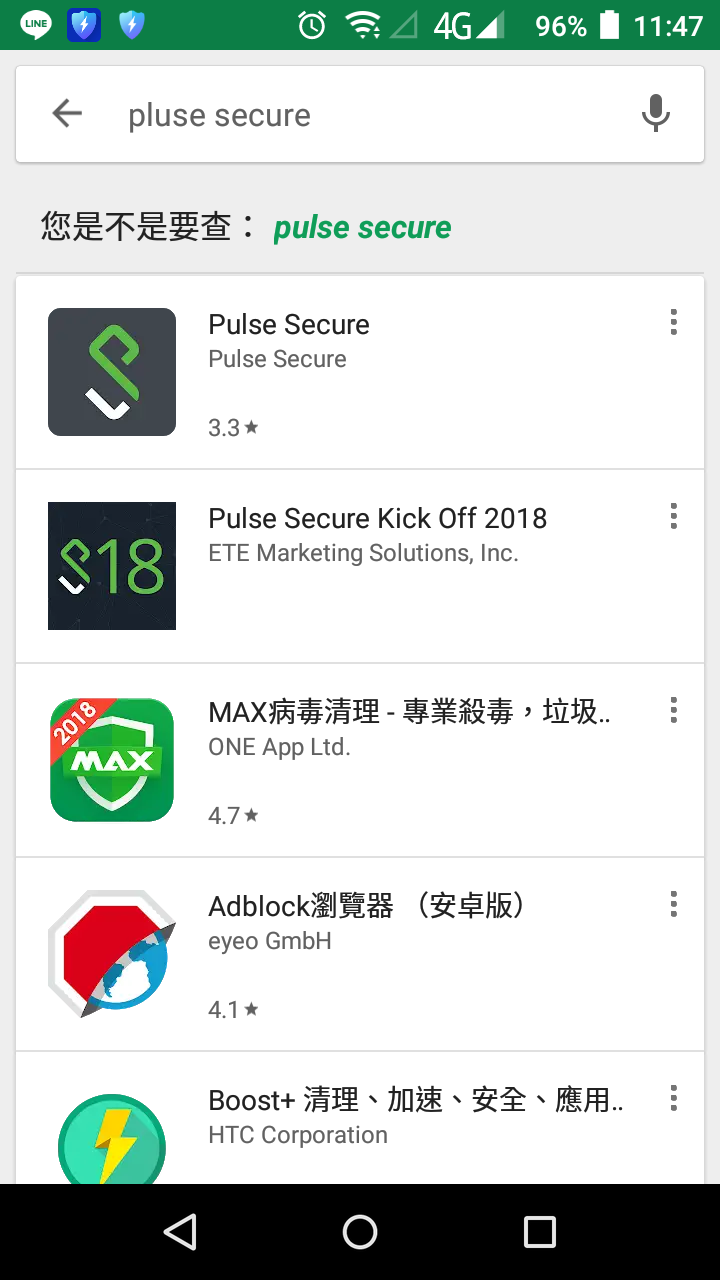
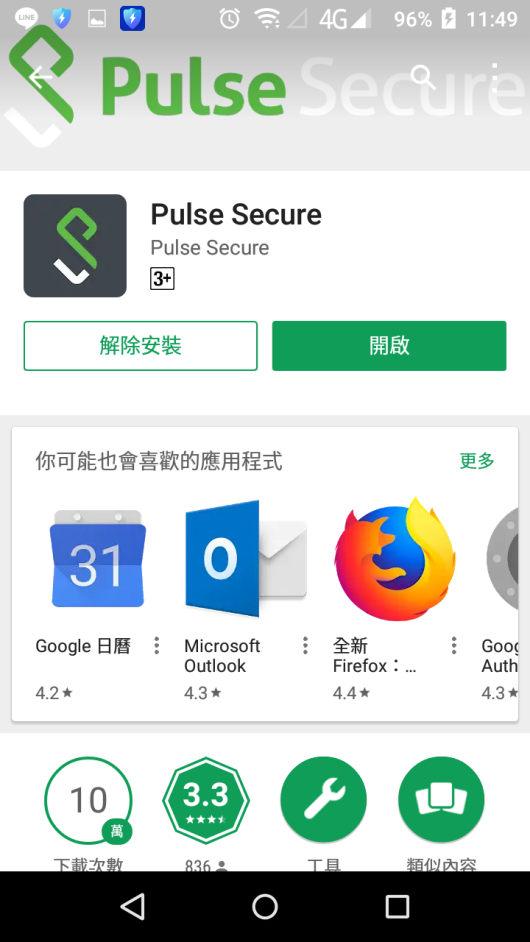 2.選擇開啟後,在請輸入您的公司電子郵件地址或您公司提供的URL,輸入sslvpn.dila.edu.tw,在使用者名稱輸入您的帳號,按「新增」後即完成設定。
2.選擇開啟後,在請輸入您的公司電子郵件地址或您公司提供的URL,輸入sslvpn.dila.edu.tw,在使用者名稱輸入您的帳號,按「新增」後即完成設定。
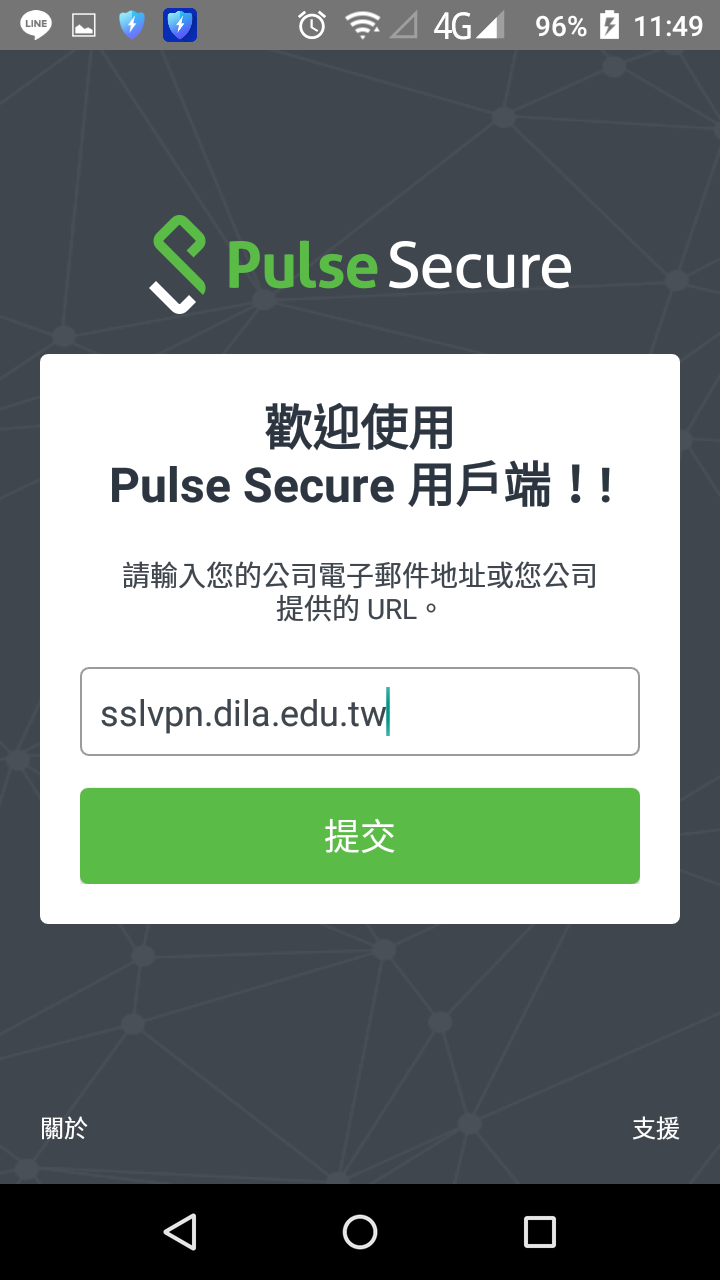
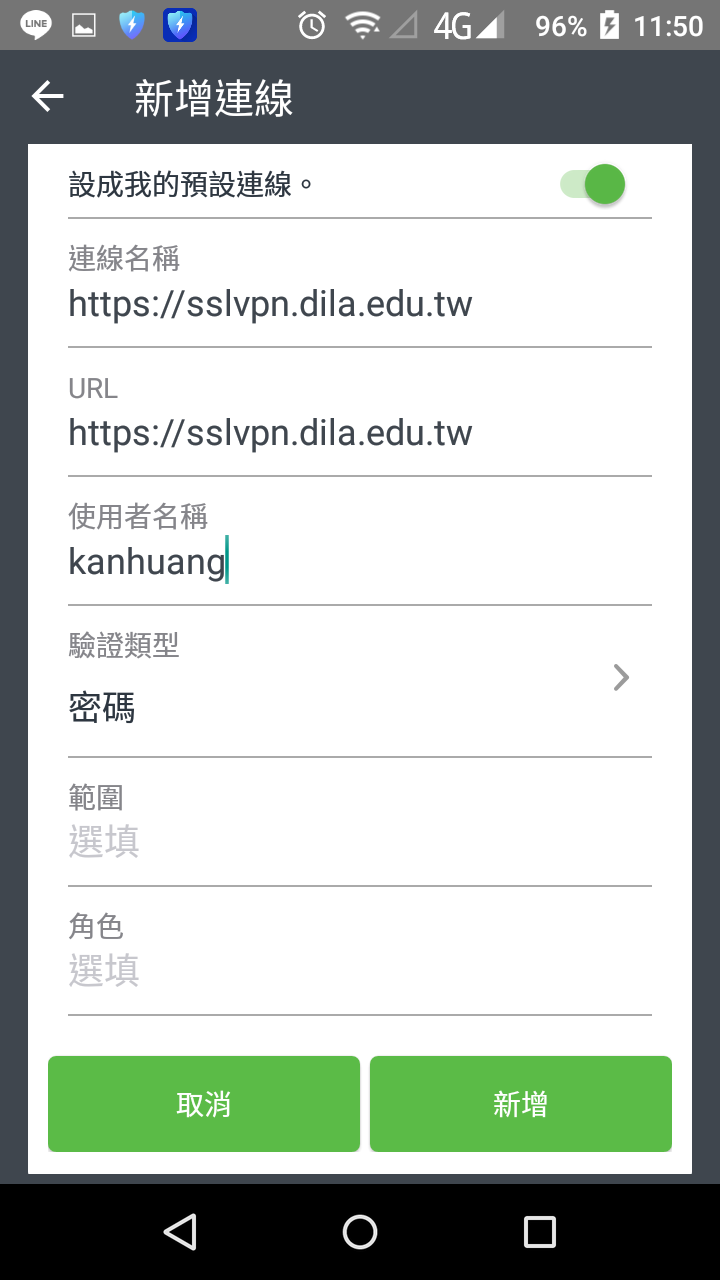
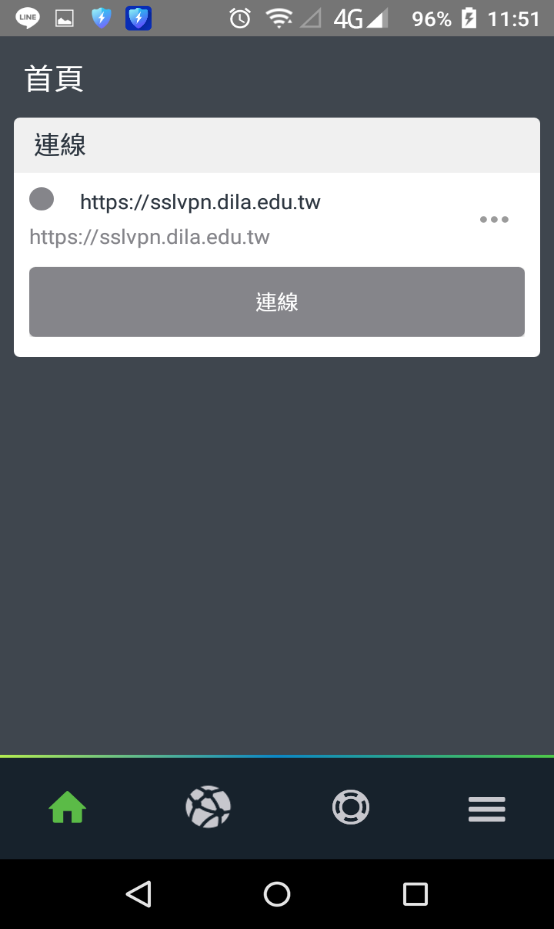 3.使用時請按PulseSecure圖示
3.使用時請按PulseSecure圖示 將會出現上面設定完成的灰色畫面,點選連線後在跳出的警告視窗選擇「接受」,此時請在輸入密碼的對話框內,輸入email密碼後按「登入」。
將會出現上面設定完成的灰色畫面,點選連線後在跳出的警告視窗選擇「接受」,此時請在輸入密碼的對話框內,輸入email密碼後按「登入」。
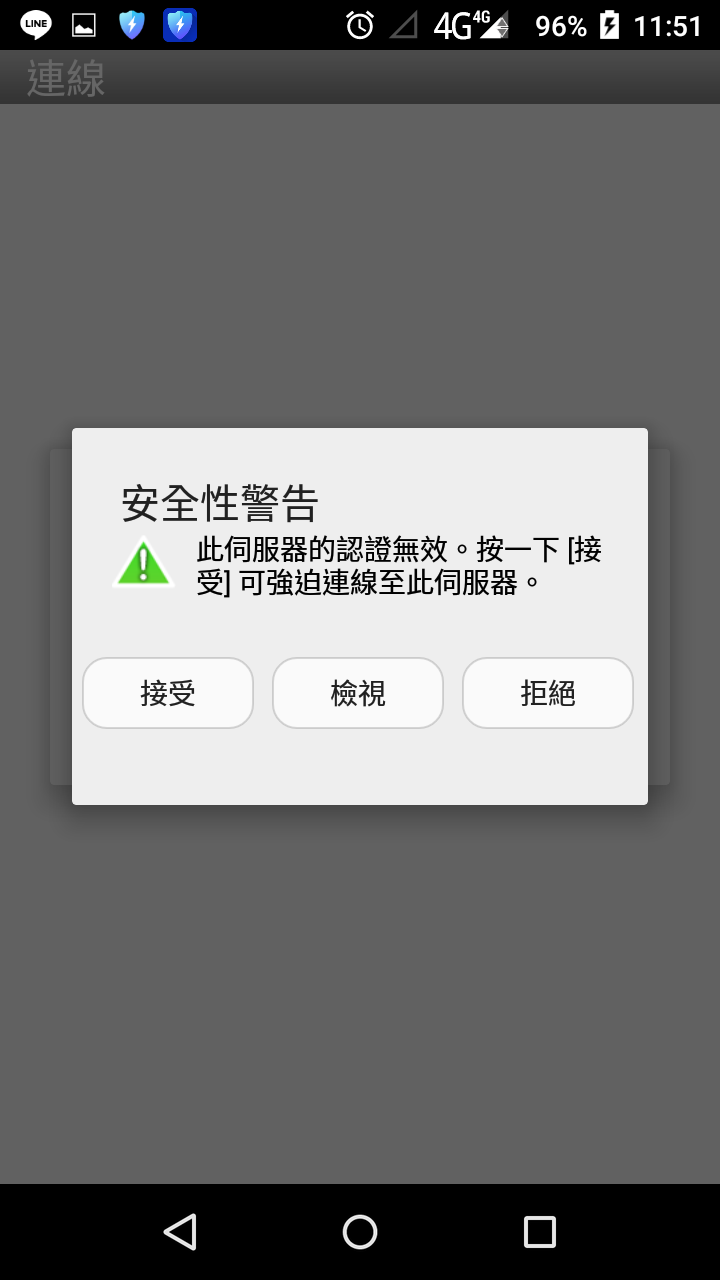
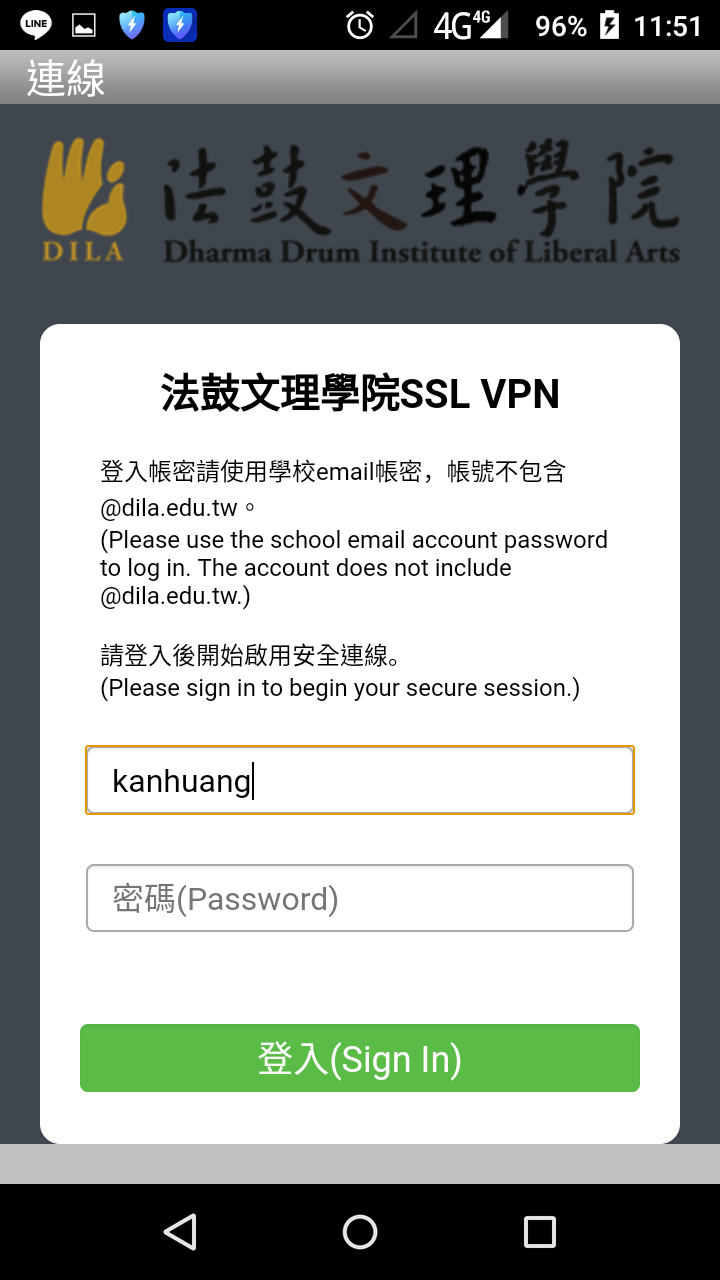 4.此時將跳出連線要求的畫面,請點選「確定」,此時將完成連線。如欲結束VPN連線,只需點開螢幕上的Pulse Secure,然後按「中斷連線」即可結束程式。
4.此時將跳出連線要求的畫面,請點選「確定」,此時將完成連線。如欲結束VPN連線,只需點開螢幕上的Pulse Secure,然後按「中斷連線」即可結束程式。
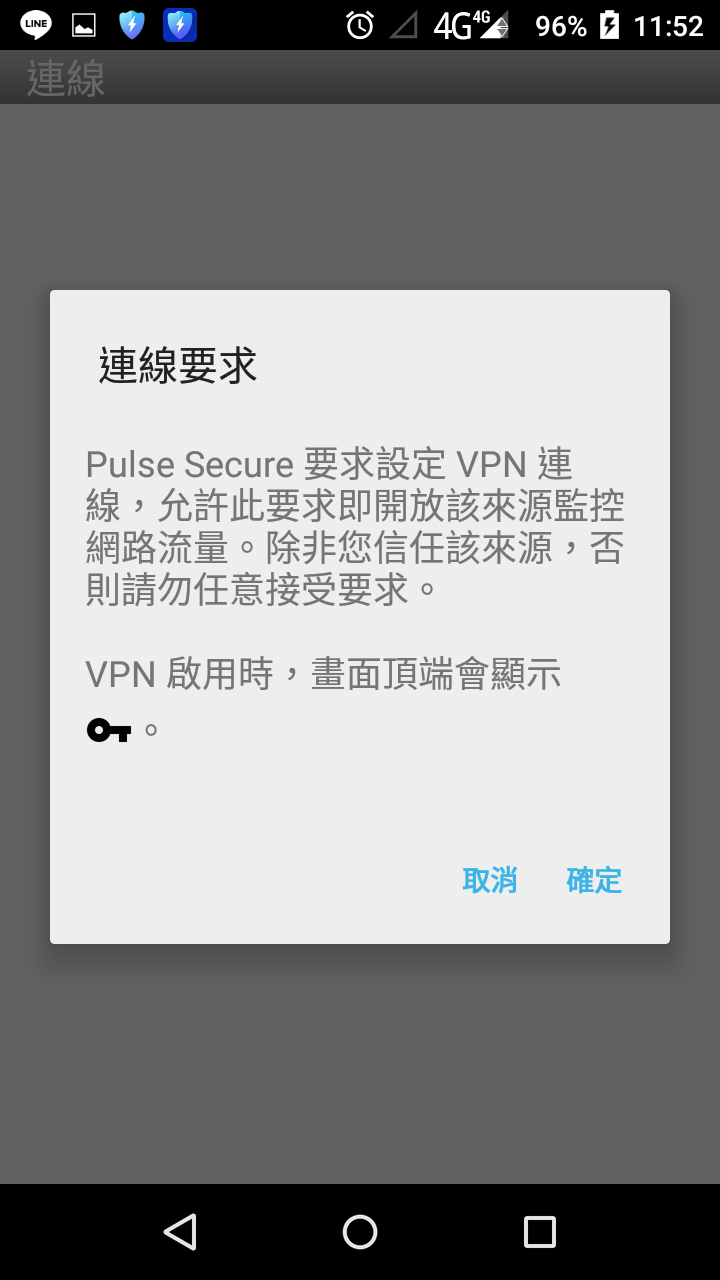
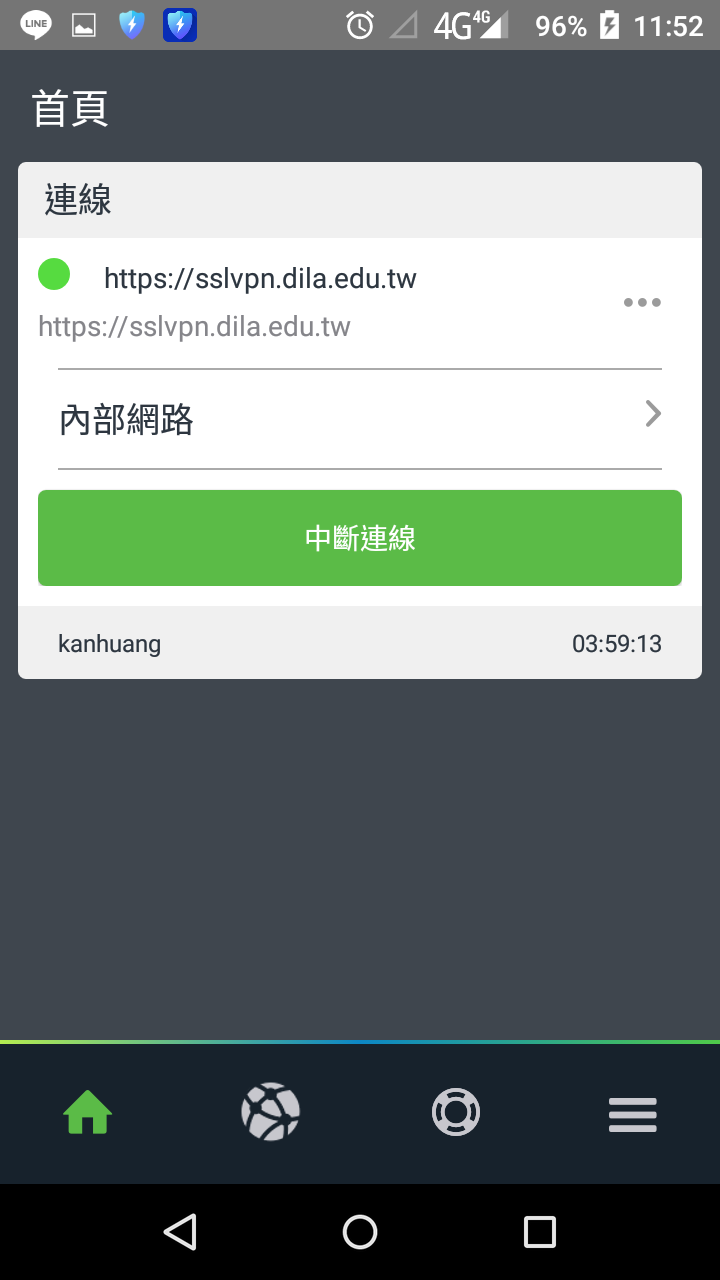 5.點選「內部網路」後可藉由書籤或輸入網址連上校內網頁。
5.點選「內部網路」後可藉由書籤或輸入網址連上校內網頁。
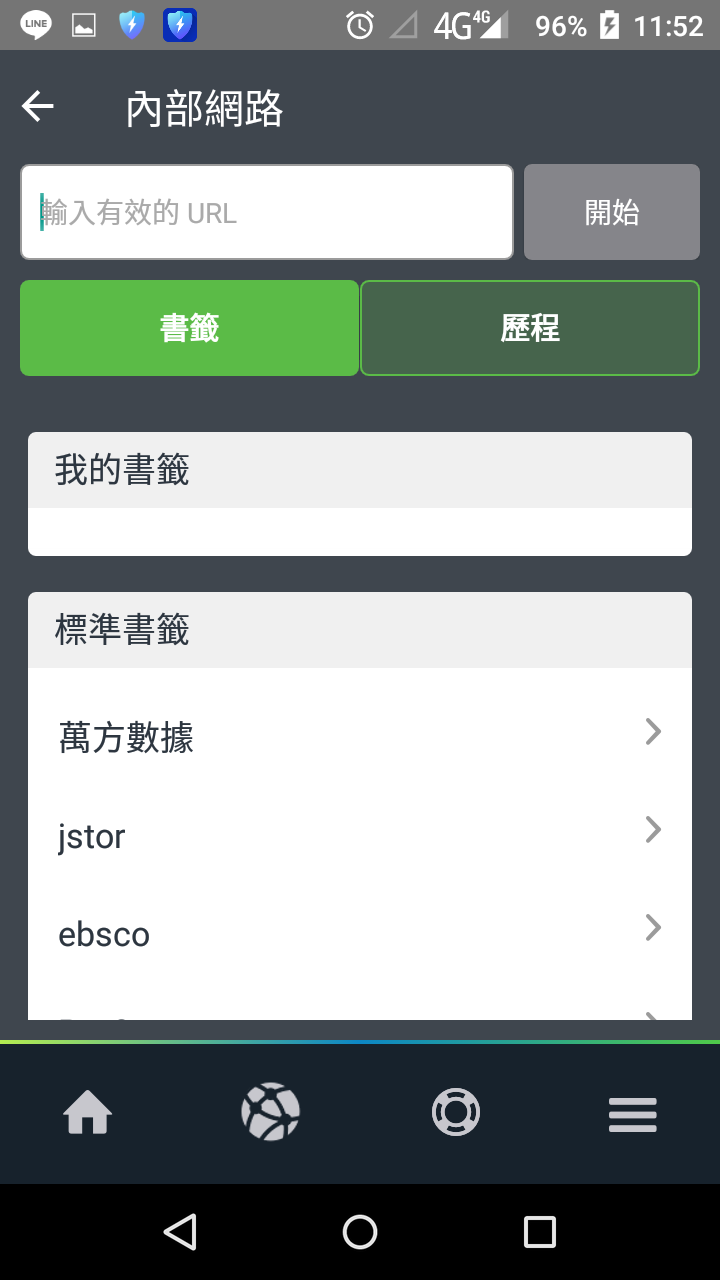 6.上下載S槽共用資料夾資料,可透過第三方軟體,於Google Play搜尋FileExplorer並安裝
7.設定S槽,FileExplorer選「+",選「windows」,設定新建連接,主機名/IP 「ddbc-nas3」,用戶名「ddbc-nas3\stud00」,密碼請輸入S槽密碼
8.使用時可以拷貝功能複製手持裝置上檔案到新建連接內的「students」資料夾
Apple iOS系統安裝設定說明
1.從Apple App Store搜尋「Pulse Secure」,並下載至iOS設備(iPhone/iPad/iPod Touch)上。
2.點選螢幕上的Pulse Secure圖示 後,設定及操作步驟與Android 系統相同,請參考Android 系統操作步驟。
6.上下載S槽共用資料夾資料,可透過第三方軟體,於Google Play搜尋FileExplorer並安裝
7.設定S槽,FileExplorer選「+",選「windows」,設定新建連接,主機名/IP 「ddbc-nas3」,用戶名「ddbc-nas3\stud00」,密碼請輸入S槽密碼
8.使用時可以拷貝功能複製手持裝置上檔案到新建連接內的「students」資料夾
Apple iOS系統安裝設定說明
1.從Apple App Store搜尋「Pulse Secure」,並下載至iOS設備(iPhone/iPad/iPod Touch)上。
2.點選螢幕上的Pulse Secure圖示 後,設定及操作步驟與Android 系統相同,請參考Android 系統操作步驟。
4.如要回原畫面請點擊右上角首頁。 用戶端安裝程式連線SSLVPN步驟 Windows OS安裝及設定Ivanti Secure Access用戶端程式步驟 下載安裝檔 Windows 10/11 : 64bit ARM-64bit 1.執行下載程式安裝完成
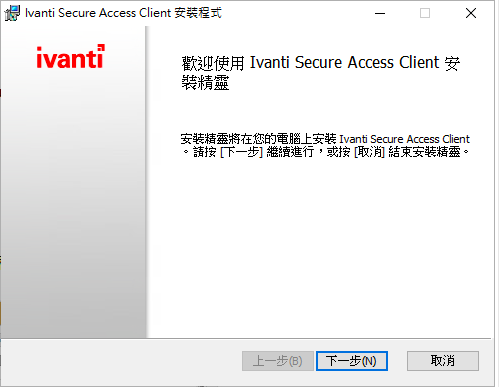
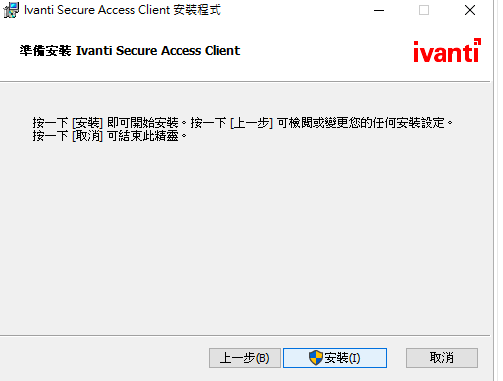
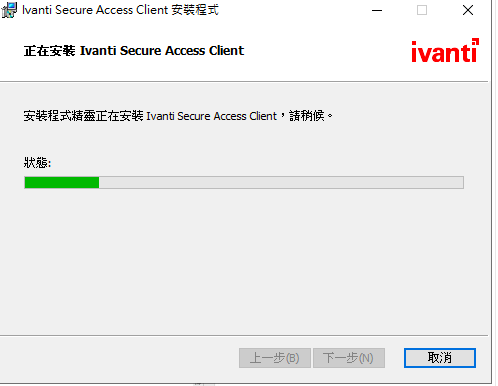
2.安裝完成後會在右下角出現icon
或
3.連線步驟可參考下圖 (儲存設定請不要打勾)
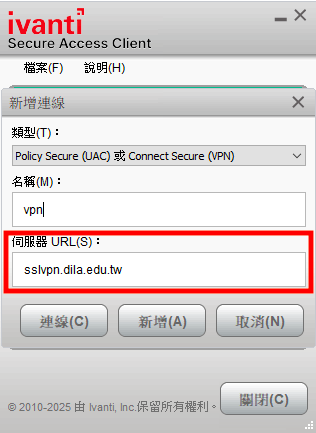
4.未連線右下角圖示為
,連線完成右下角圖示為
,此時已成功取得校內IP,可使用校內服務
3.開啟Ivanti Secure Access 程式,並點選左下角的 "┼ 輸入連線資訊, 名稱自行定義, Server URL輸入 https://sslvpn.dila.edu.tw , 並點選新增,即設定完成。
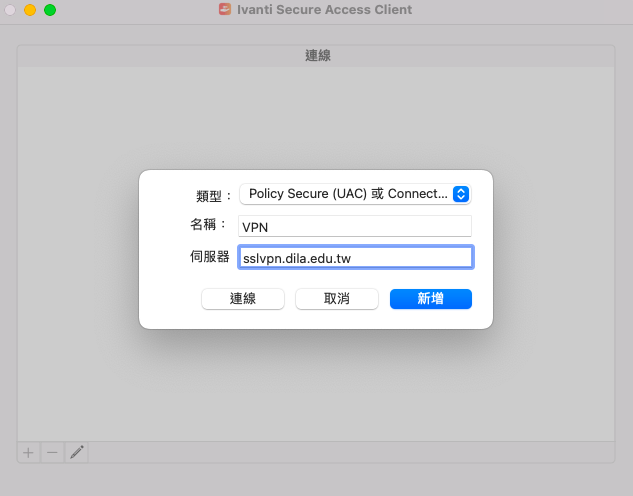
第一次開啟時先按右上角「+」新增連線 在新增連線視窗的Name欄位輸入VPN名稱,例如 dilavpn,URL欄位輸入:「sslvpn.dila.edu.tw」,之後按Save。
從Pulse Secure視窗輸入帳號密碼直接按「Connect」即可連VPN。
Ubuntu OS使用指令模式連線SSL VPN操作步驟: sudo /usr/local/pulse/PulseClient_x86_64.sh install_dependency_packages 出現的訊息 Checking for missing dependency packages … 輸入指令後連上VPN sudo /usr/local/pulse/pulsesvc -h sslvpn.dila.edu.tw -u 帳號(您的email帳號@前面) -r “dila" -U https://sslvpn.dila.edu.tw 輸入密碼(email密碼) VPN Password: 連線成功時畫面凍住不動. 欲中斷連線,請按: Ctrl + C 結束VPN連線
2.選擇開啟後,在請輸入您的公司電子郵件地址或您公司提供的URL,輸入sslvpn.dila.edu.tw,在使用者名稱輸入您的帳號,按「新增」後即完成設定。
3.使用時請按PulseSecure圖示
將會出現上面設定完成的灰色畫面,點選連線後在跳出的警告視窗選擇「接受」,此時請在輸入密碼的對話框內,輸入email密碼後按「登入」。
4.此時將跳出連線要求的畫面,請點選「確定」,此時將完成連線。如欲結束VPN連線,只需點開螢幕上的Pulse Secure,然後按「中斷連線」即可結束程式。
5.點選「內部網路」後可藉由書籤或輸入網址連上校內網頁。
6.上下載S槽共用資料夾資料,可透過第三方軟體,於Google Play搜尋FileExplorer並安裝 7.設定S槽,FileExplorer選「+",選「windows」,設定新建連接,主機名/IP 「ddbc-nas3」,用戶名「ddbc-nas3\stud00」,密碼請輸入S槽密碼 8.使用時可以拷貝功能複製手持裝置上檔案到新建連接內的「students」資料夾 Apple iOS系統安裝設定說明 1.從Apple App Store搜尋「Pulse Secure」,並下載至iOS設備(iPhone/iPad/iPod Touch)上。 2.點選螢幕上的Pulse Secure圖示 後,設定及操作步驟與Android 系統相同,請參考Android 系統操作步驟。