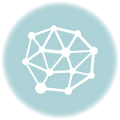Android系統安裝設定說明
1.從Google Play搜尋"Pulse Secure",並下載安裝到智慧型手機或平板的 Android 系統。


2.選擇開啟後,在請輸入您的公司電子郵件地址或您公司提供的URL,輸入sslvpn.dila.edu.tw ,在使用者名稱輸入您的帳號,按「新增」後即完成設定。



3.使用時請按PulseSecure圖示![]() 將會出現上面設定完成的灰色畫面,點選連線後在跳出的警告視窗選擇「接受」,此時請在輸入密碼的對話框內,輸入email密碼後按「登入」。
將會出現上面設定完成的灰色畫面,點選連線後在跳出的警告視窗選擇「接受」,此時請在輸入密碼的對話框內,輸入email密碼後按「登入」。


4.此時將跳出連線要求的畫面,請點選「確定」,此時將完成連線。如欲結束VPN連線,只需點開螢幕上的Pulse Secure,然後按"中斷連線"即可結束程式。


5.點選「內部網路」後可藉由書籤或輸入網址連上校內網頁。

6. 上下載S槽共用資料夾資料,可透過第三方軟體,於Google Play搜尋FileExplorer並安裝

7. 設定S槽,FileExplorer選"+",選"windows" ,設定新建連接,主機名/IP “ddbc-nas3″,用戶名 “ddbc-nas3\stud00″ , 密碼請輸入S槽密碼



8. 使用時可以拷貝功能複製手持裝置上檔案到新建連接內的"students"資料夾


Apple iOS系統安裝設定說明
1.從Apple App Store搜尋"Pulse Secure",並下載至iOS設備(iPhone/iPad/iPod Touch)上。
2.點選螢幕上的Pulse Secure圖示 後,設定及操作步驟與Android 系統相同,請參考Android 系統操作步驟。